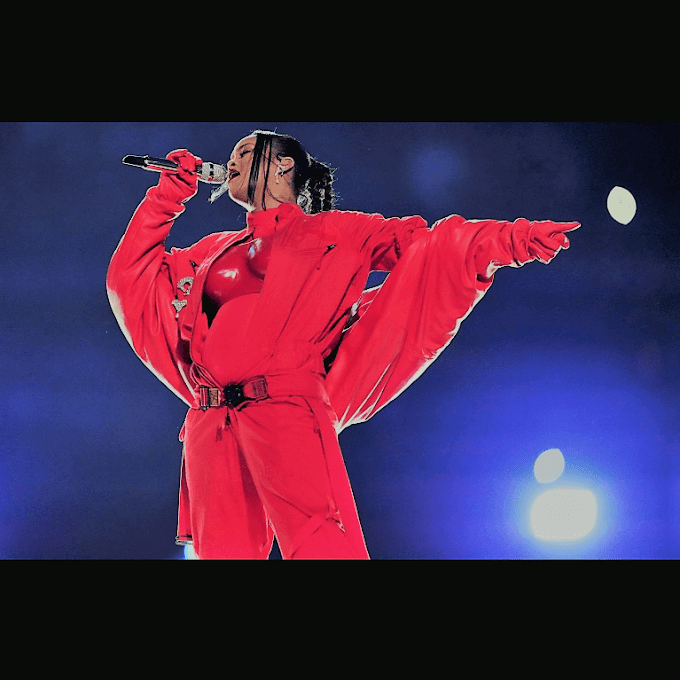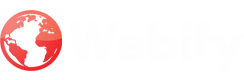As an iPhone user, taking screenshots can be incredibly useful for capturing and sharing information quickly and easily. Whether you want to show a friend a funny meme, capture an important message, or document an issue you’re experiencing with your phone, knowing how to take a screenshot on your iPhone is an essential skill.
In this comprehensive guide, we’ll take you through
everything you need to know about taking a screenshot on an iPhone, from the
basics to some more advanced tips and tricks.
How to Take a
Screenshot on an iPhone: The Basics
Taking a screenshot on an iPhone is a straightforward
process that can be done quickly and easily with just a few simple steps:
- Locate
the content you want to capture on your screen.
- Press
and hold the Side button on the right-hand side of your iPhone.
- While
holding down the Side button, press the Volume Up button on the left-hand
side of your iPhone.
- Release
both buttons at the same time.
- Your
iPhone will make a shutter sound, and the screen will flash white briefly
to indicate that the screenshot has been taken.
- The
screenshot will be saved to your Photos app, where you can view and edit
it as needed.
How to Take a
Screenshot on an iPhone: Tips and Tricks
While taking a basic screenshot on an iPhone is simple,
there are some additional tips and tricks you can use to make the process even
easier and more efficient.
- Use AssistiveTouch
If you have difficulty pressing the Side button and Volume
Up button at the same time, or if you have an older iPhone model with a
physical Home button, you can use AssistiveTouch to take a screenshot instead.
To enable
AssistiveTouch:
- Go to
Settings > General > Accessibility > Touch > AssistiveTouch
- Toggle
the switch to turn on AssistiveTouch
- Tap
Customize Top Level Menu
- Tap
the plus sign to add a new action
- Choose
Screenshot from the list of options
- Tap
Done to save your changes
Now, when you want to take a screenshot, simply tap the
AssistiveTouch button on your screen, then tap the Screenshot icon.
- Edit Your Screenshots
Once you’ve taken a screenshot, you can edit it using the
built-in editing tools in the Photos app. To access these tools:
- Open
the Photos app and locate the screenshot you want to edit
- Tap
the screenshot to open it
- Tap
Edit in the top right-hand corner of the screen