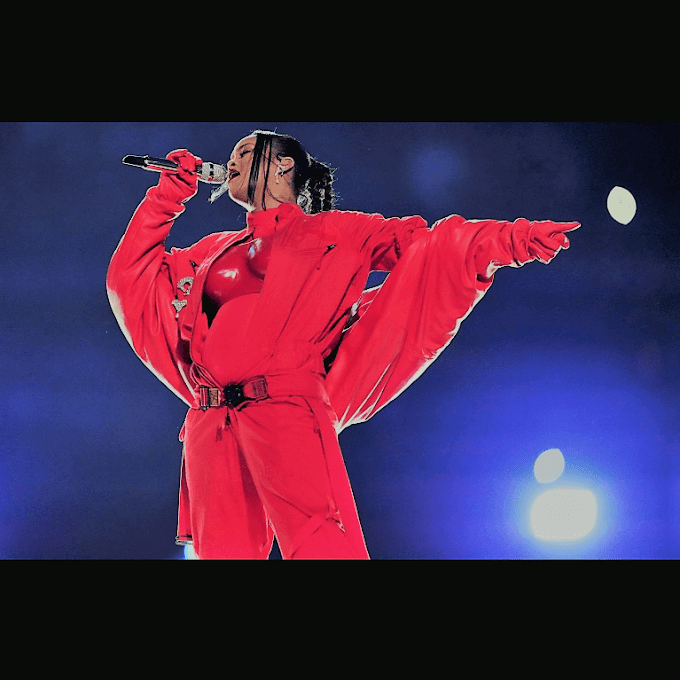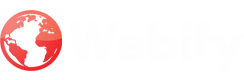Introduction:
Switching from an Android phone to an iPhone can be an
exciting experience. However, transferring data from one phone to another can
be time-consuming and challenging for some people. In this article, we will
show you the step-by-step process of transferring data from an Android phone to
an iPhone.
1. Using the Move to iOS App:
The Move to iOS app is an excellent tool for transferring
data from an Android phone to an iPhone. Here are the steps to follow:
- Download and install the Move to iOS app on your Android
phone
- Set up your new iPhone and select the option to transfer
data from an Android phone
- Follow the instructions on your iPhone screen until you
see a code
- Open the Move to iOS app on your Android phone and enter
the code
- Select the data you want to transfer and wait for the
process to complete
2. Transfer Contacts with Google Account:
If you have synced your contacts with a Google account, you
can easily transfer them to your iPhone. This is how you do it:
- On your Android phone, go to Settings > Accounts >
Google and sign in to your Google account
- Turn on the toggle switch next to Contacts to sync your
contacts with your Google account
- On your iPhone, go to Settings > Passwords &
Accounts > Add Account > Google
- Sign in to your Google account and turn on the toggle
switch next to Contacts to sync your contacts to your iPhone
3. Use a Third-Party App:
There are several third-party apps you can use to transfer
data from your Android phone to your iPhone. These apps include Shareit, Xender,
and Zapya. Here are the steps to follow:
- Download and install the app on both phones
- Create a hotspot on your Android phone and connect your
iPhone to it
- Open the app on both phones and select the data you want
to transfer
- Wait for the process to complete
4. Transfer Photos and Videos with Google Photos:
If you use Google Photos to back up your photos and videos,
you can easily transfer them to your iPhone. Here is how to do it:
- On your Android phone, download and install Google Photos
from the Google Play Store
- Open the app and sign in to your Google account
- Go to Settings > Back up & sync and turn on the
toggle switch next to Back up & sync
- On your iPhone, download and install Google Photos from
the App Store
- Sign in to your Google